Slide 1 -
Slide 1
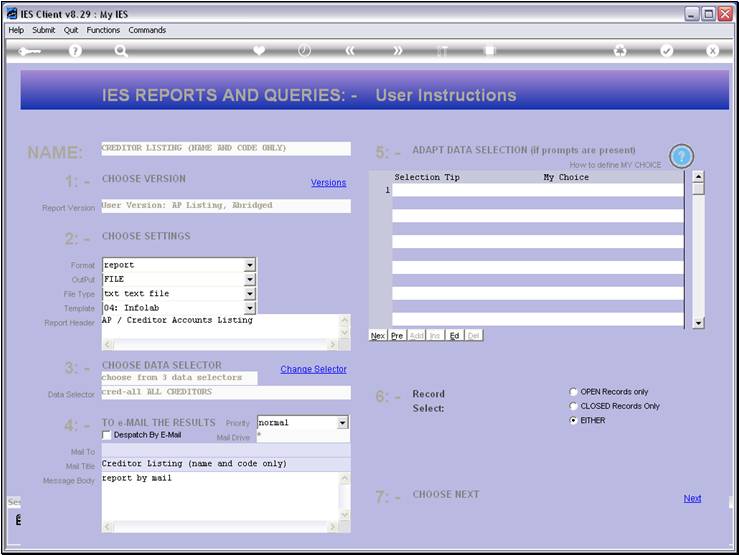
Slide notes
The Data Names that we select for a User Version
report will determine the Columns shown on the Report.
Slide 2 - Slide 2
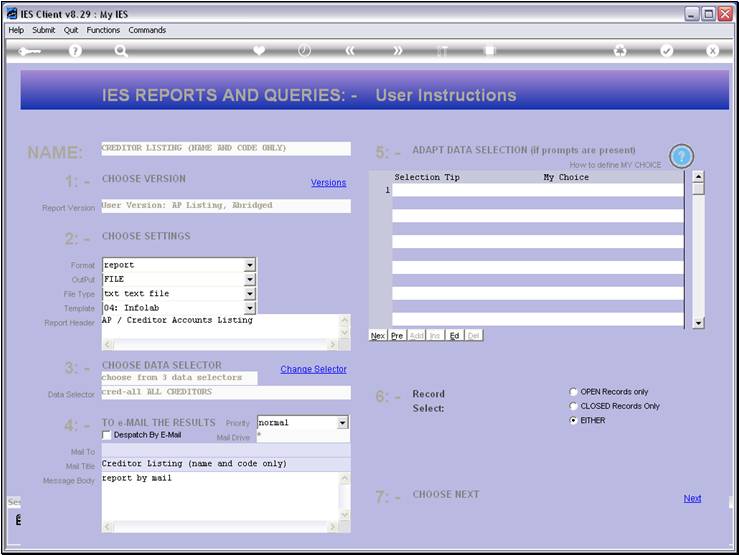
Slide notes
Slide 3 - Slide 3
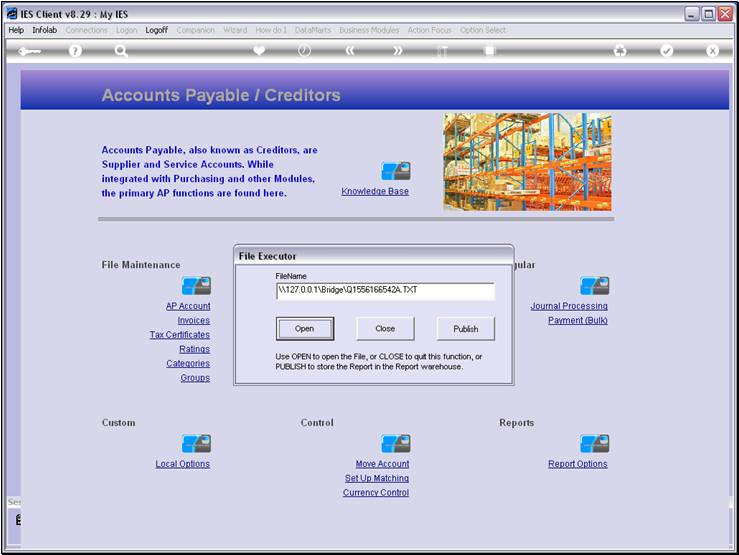
Slide notes
Slide 4 - Slide 4
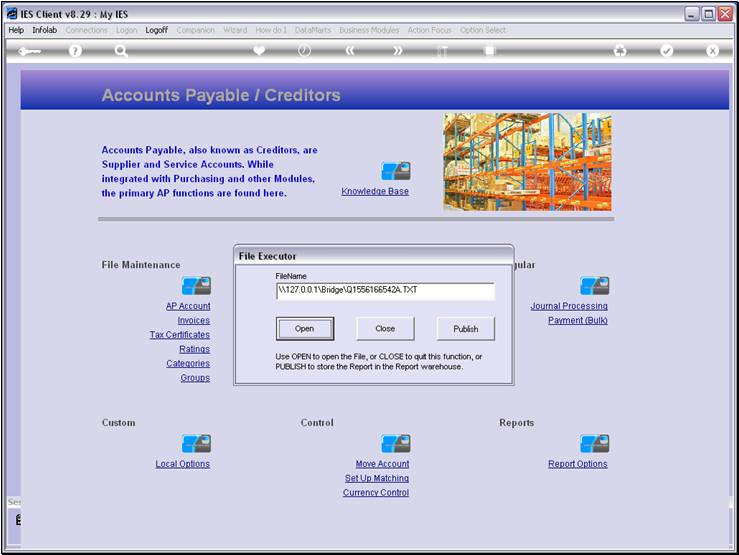
Slide notes
Slide 5 - Slide 5
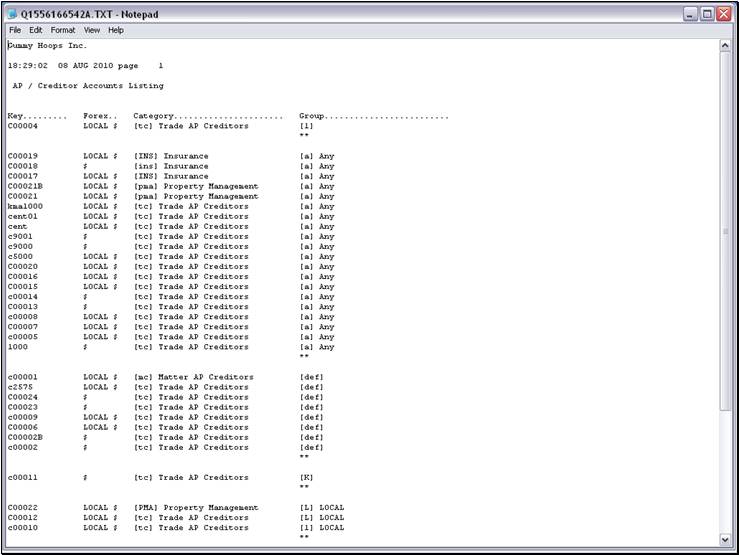
Slide notes
When performing this User Version, we have 4
columns of information.
Slide 6 - Slide 6
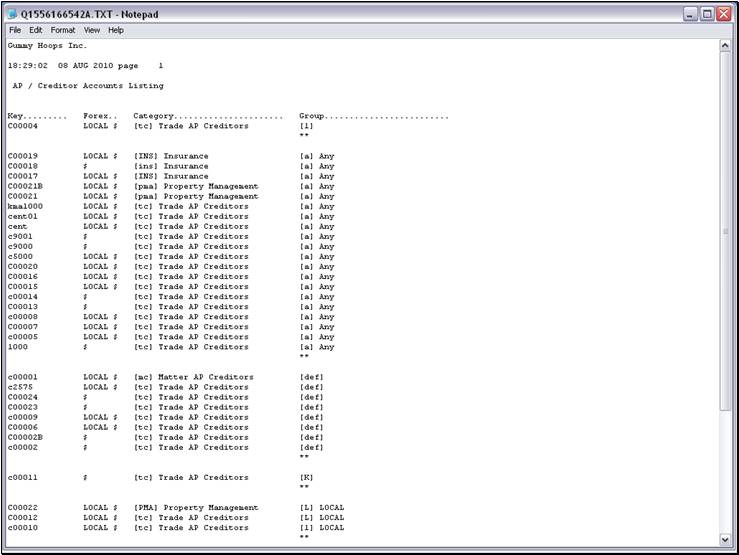
Slide notes
Slide 7 - Slide 7
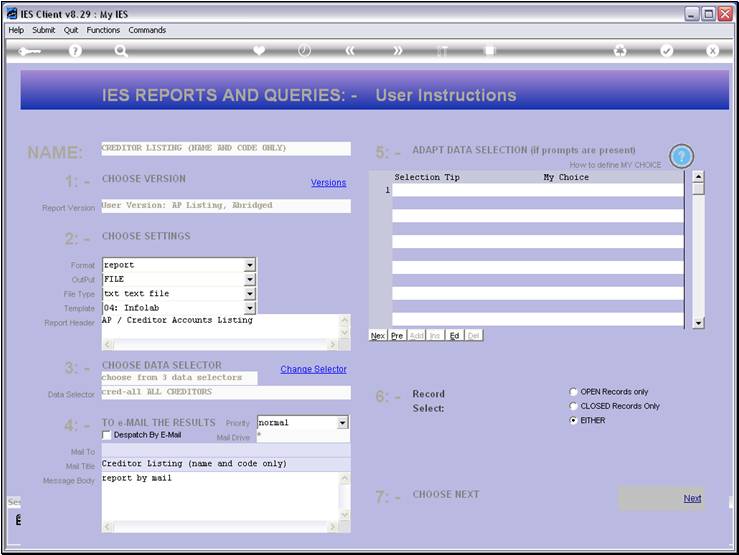
Slide notes
Now let us look at the Report specification.
Slide 8 - Slide 8
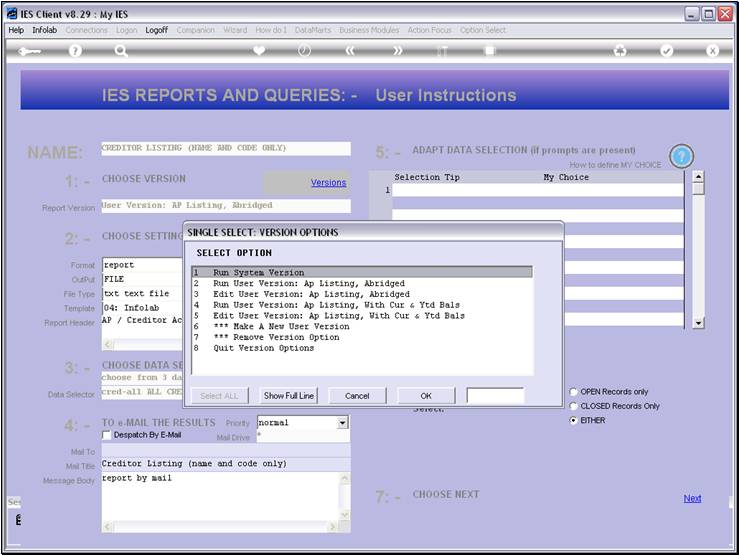
Slide notes
Slide 9 - Slide 9
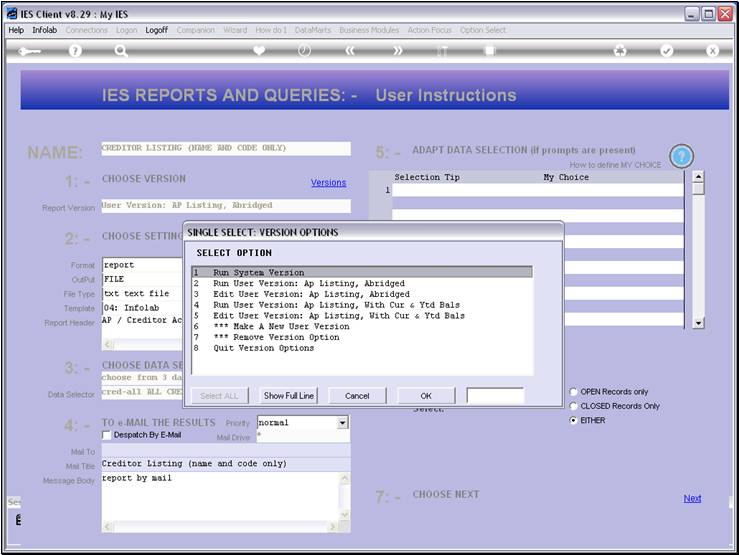
Slide notes
Slide 10 - Slide 10
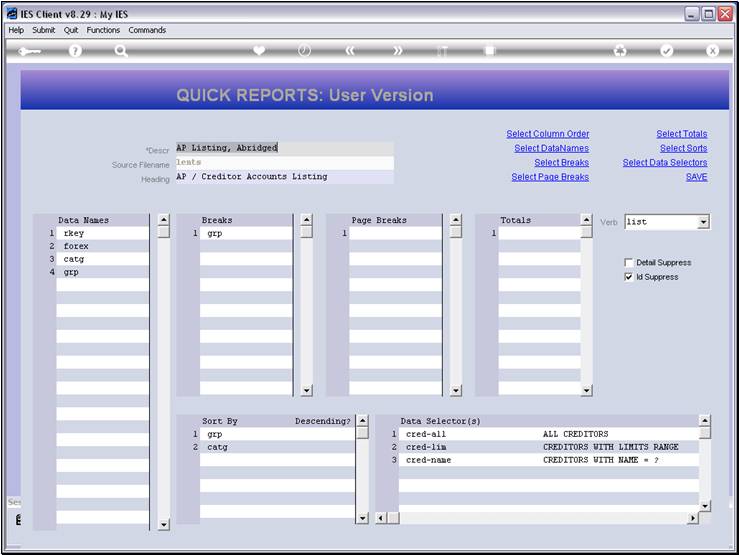
Slide notes
Slide 11 - Slide 11
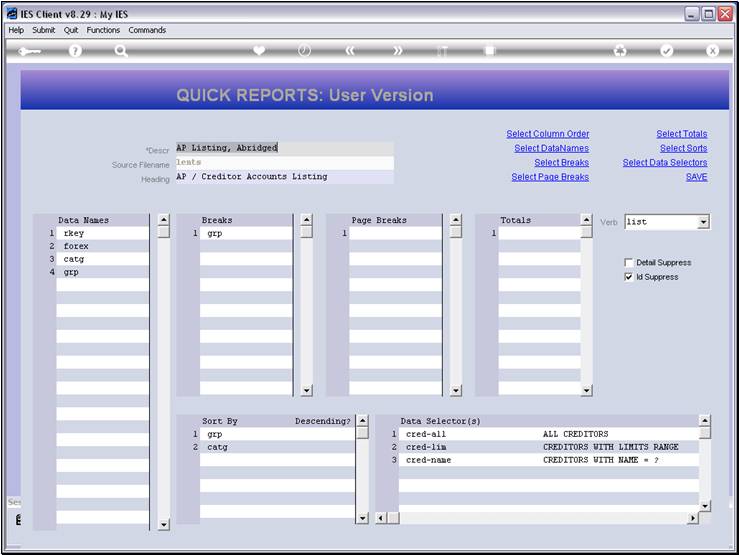
Slide notes
And we can see that we have 4 Data Names, hence the
4 columns we had on the Report result.
Slide 12 - Slide 12
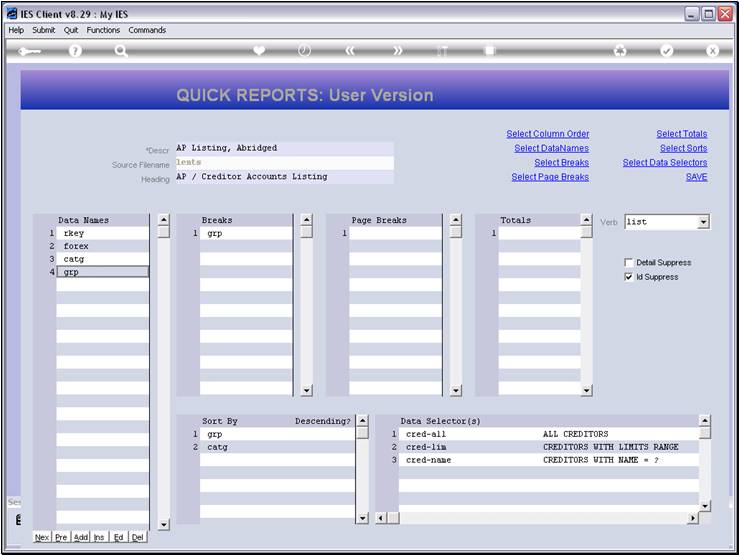
Slide notes
For a User Version, we can add, drop or select
different Data Names that will result in different columns on the Report
output.
Slide 13 - Slide 13
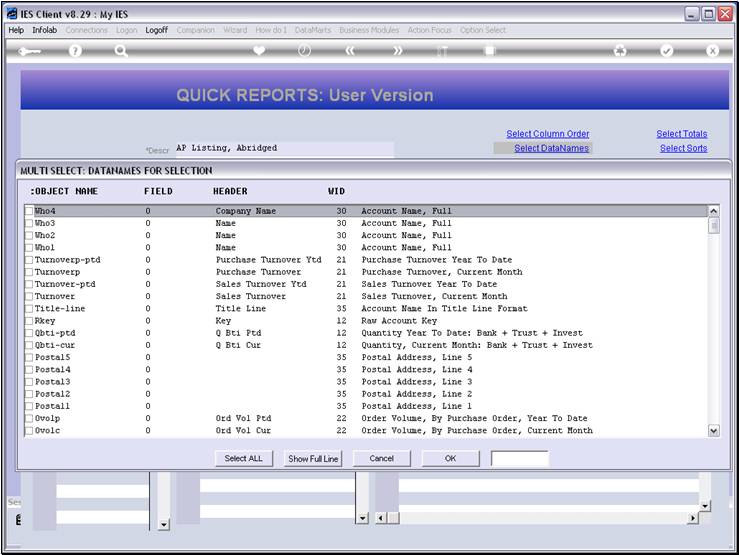
Slide notes
Slide 14 - Slide 14
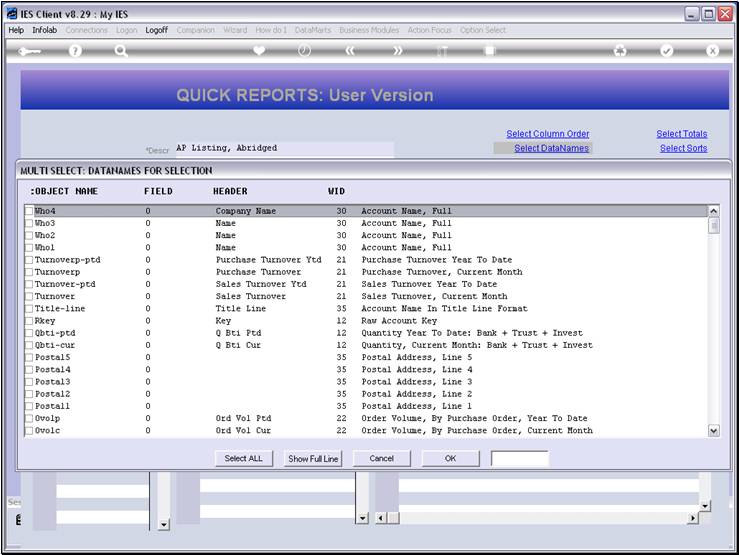
Slide notes
Slide 15 - Slide 15
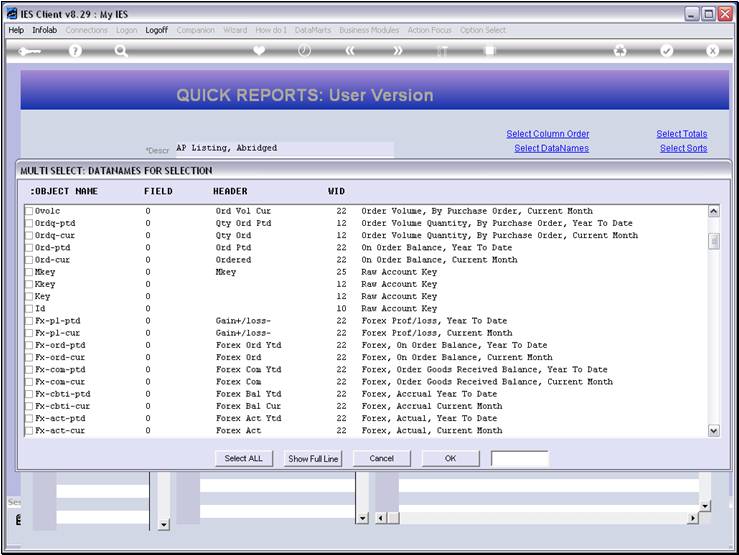
Slide notes
Slide 16 - Slide 16
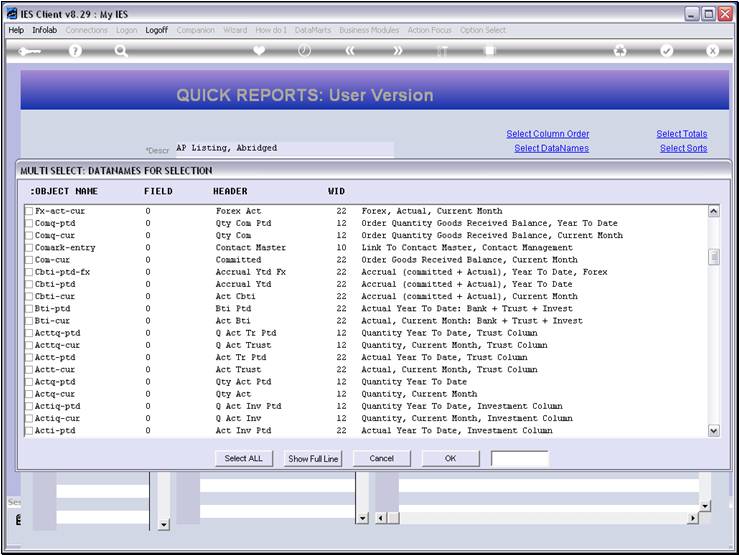
Slide notes
Slide 17 - Slide 17
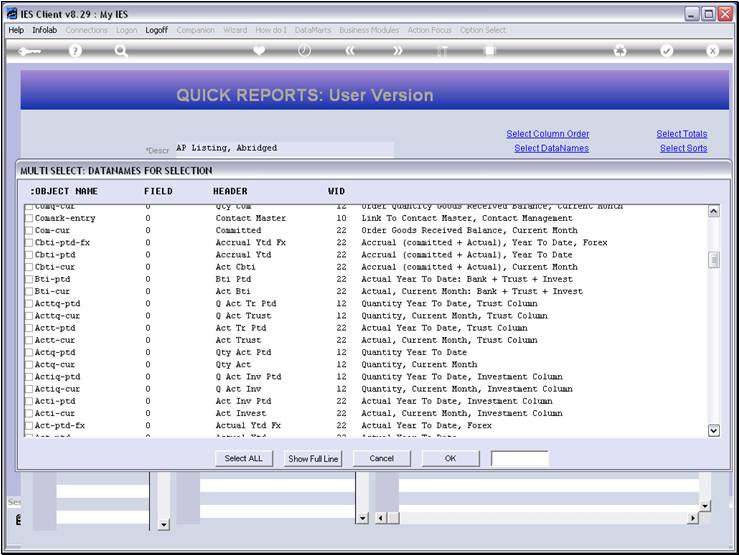
Slide notes
Slide 18 - Slide 18
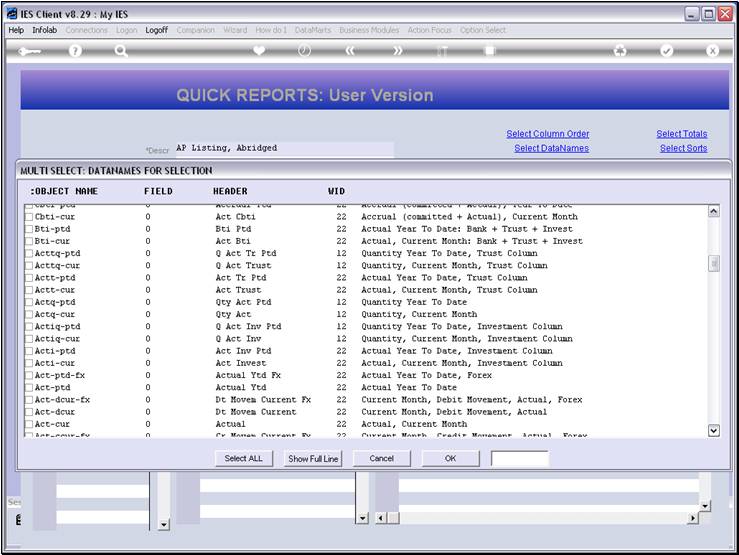
Slide notes
Slide 19 - Slide 19
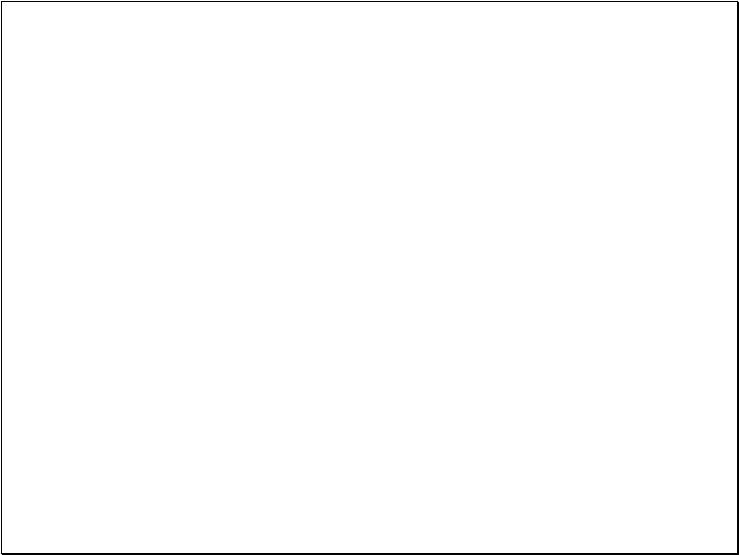
Slide notes
Slide 20 - Slide 20
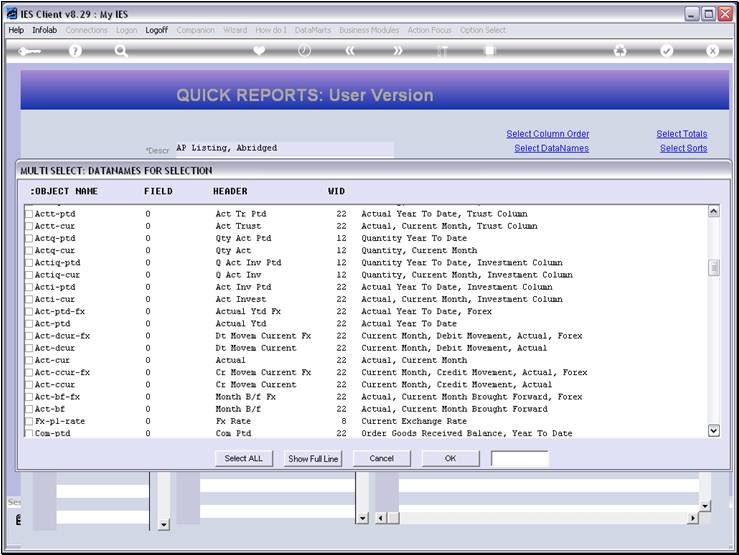
Slide notes
Slide 21 - Slide 21
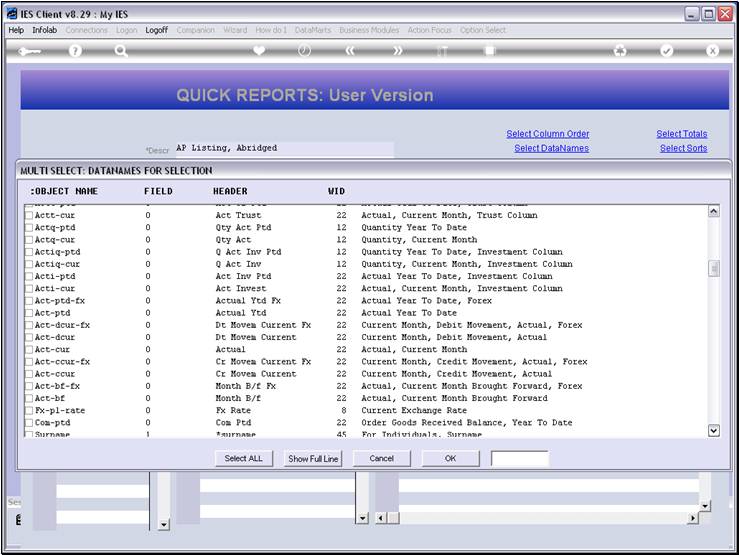
Slide notes
Slide 22 - Slide 22
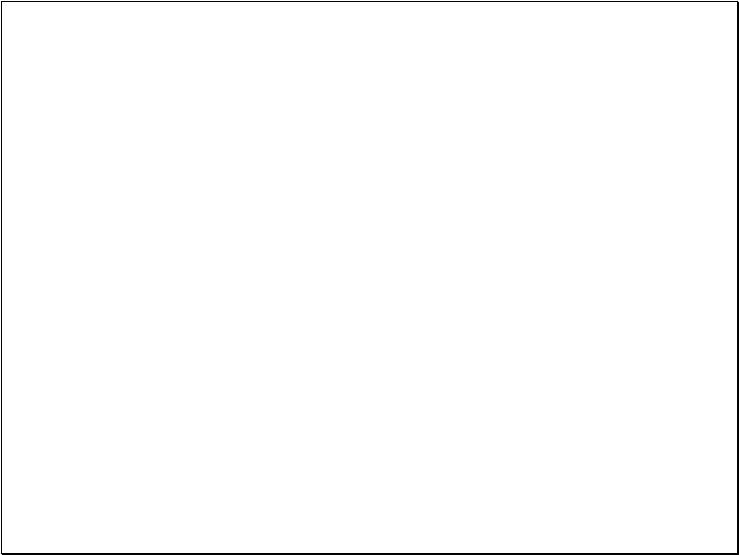
Slide notes
Slide 23 - Slide 23
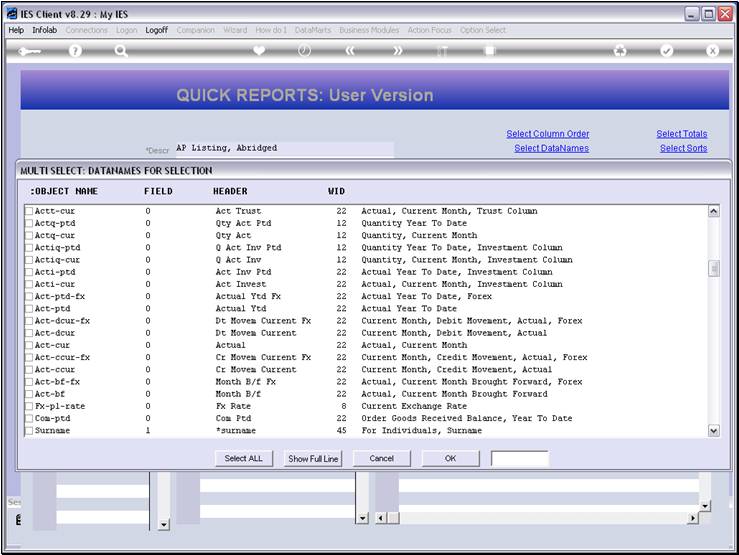
Slide notes
Slide 24 - Slide 24
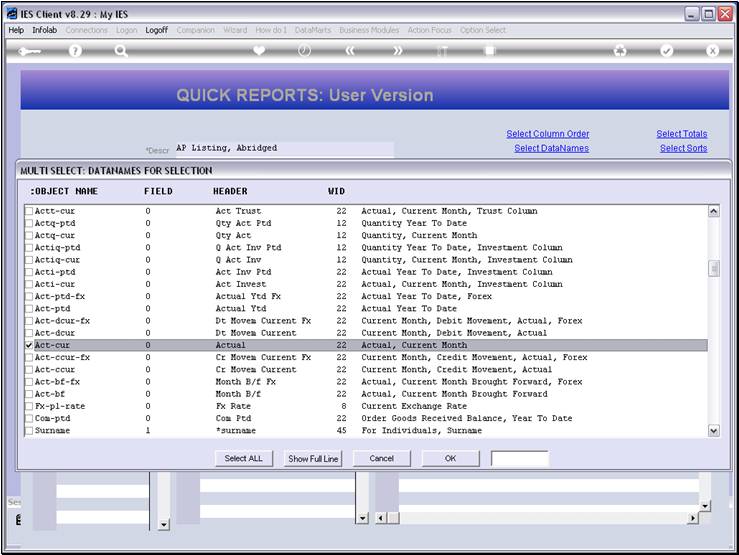
Slide notes
Slide 25 - Slide 25
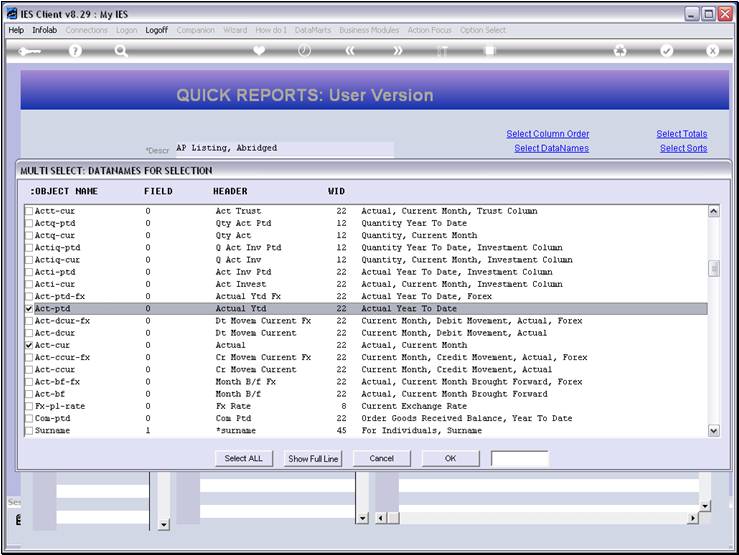
Slide notes
So we are now adding 2 columns for the Current
Month and Year to Date Balances.
Slide 26 - Slide 26
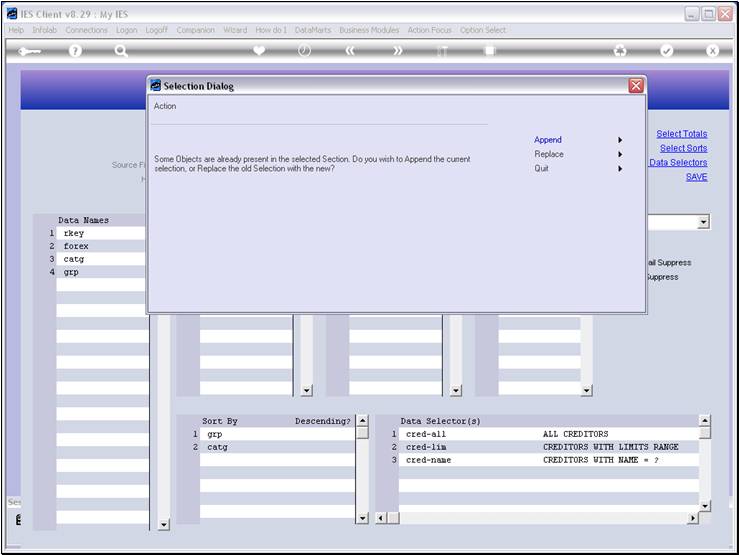
Slide notes
Slide 27 - Slide 27
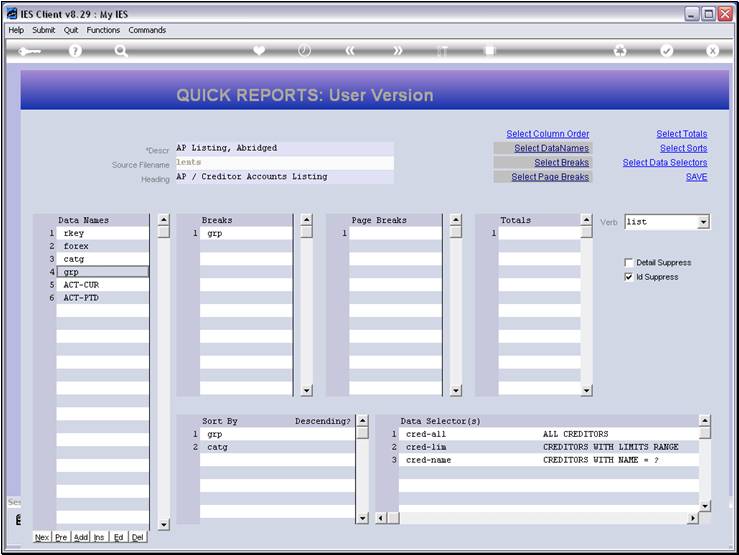
Slide notes
Now we have 6 Data Names, so we will have 6 columns
in the Report output.
Slide 28 - Slide 28
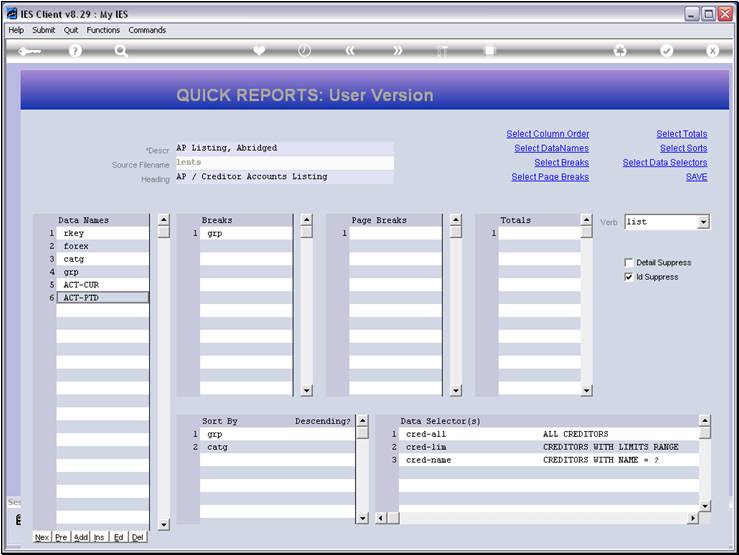
Slide notes
Slide 29 - Slide 29
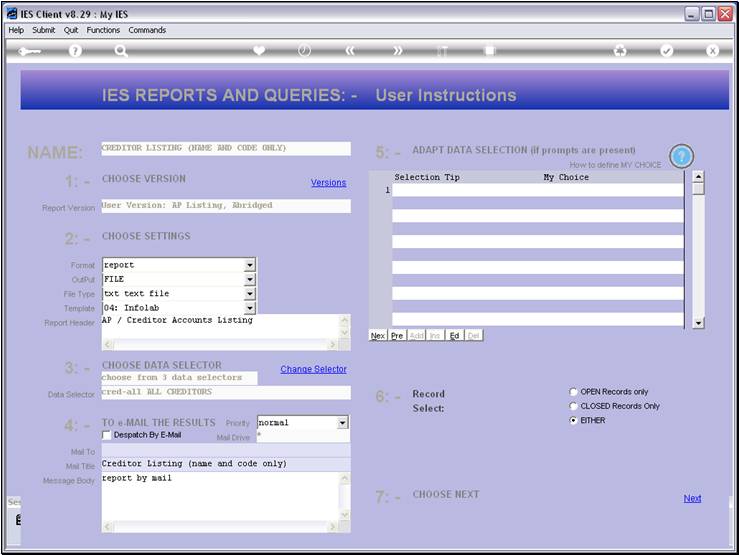
Slide notes
Slide 30 - Slide 30
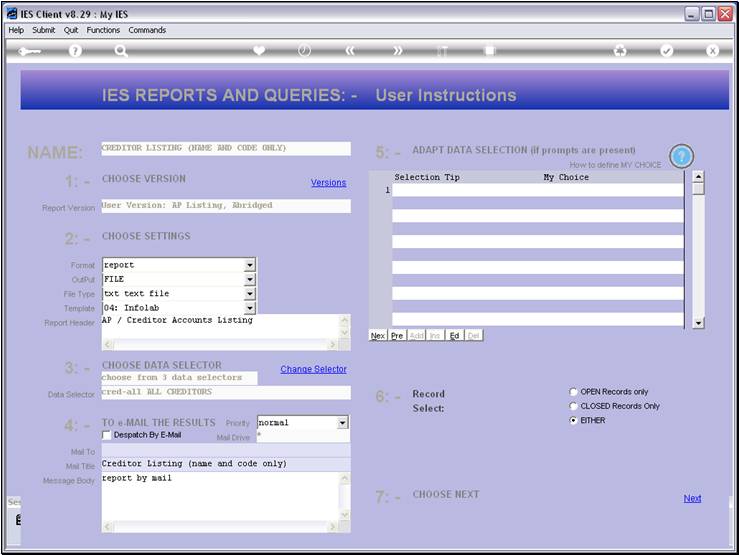
Slide notes
Slide 31 - Slide 31
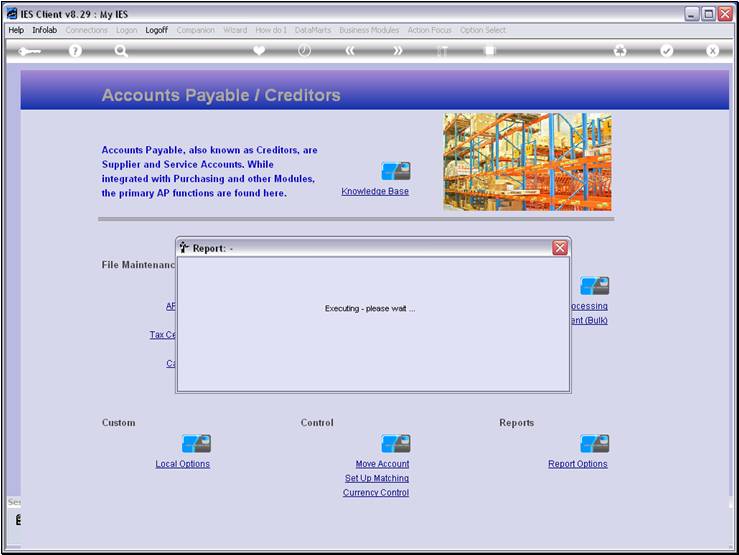
Slide notes
Slide 32 - Slide 32
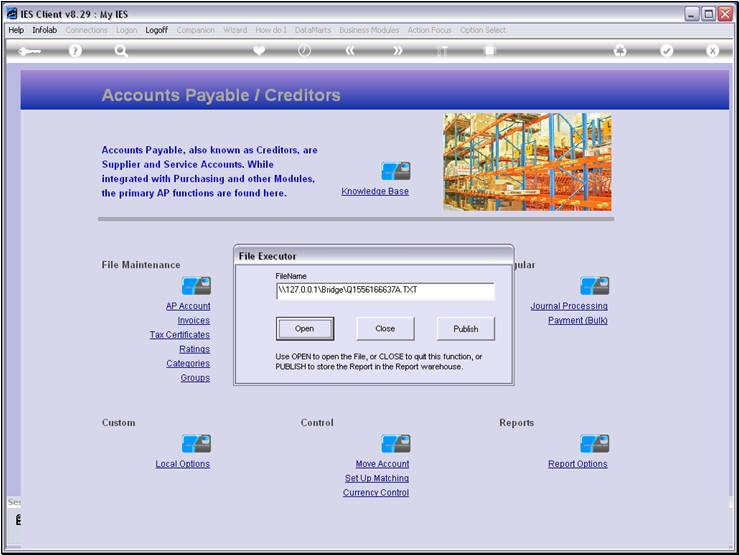
Slide notes
Slide 33 - Slide 33
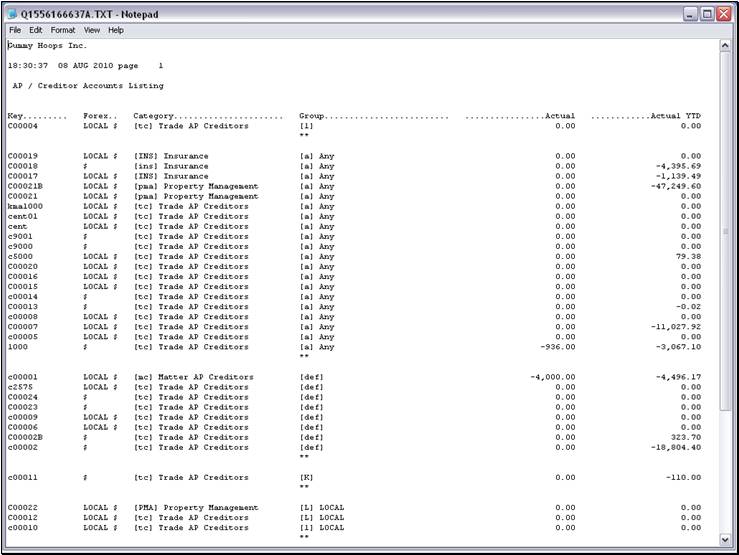
Slide notes
Slide 34 - Slide 34
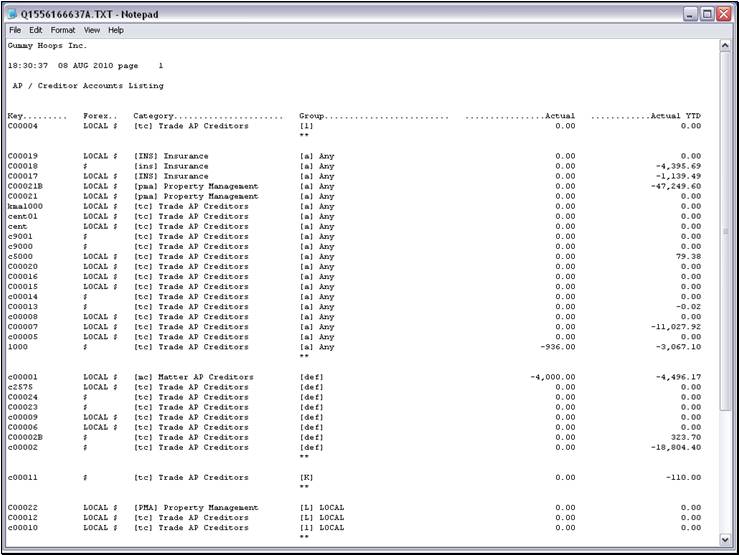
Slide notes
Slide 35 - Slide 35
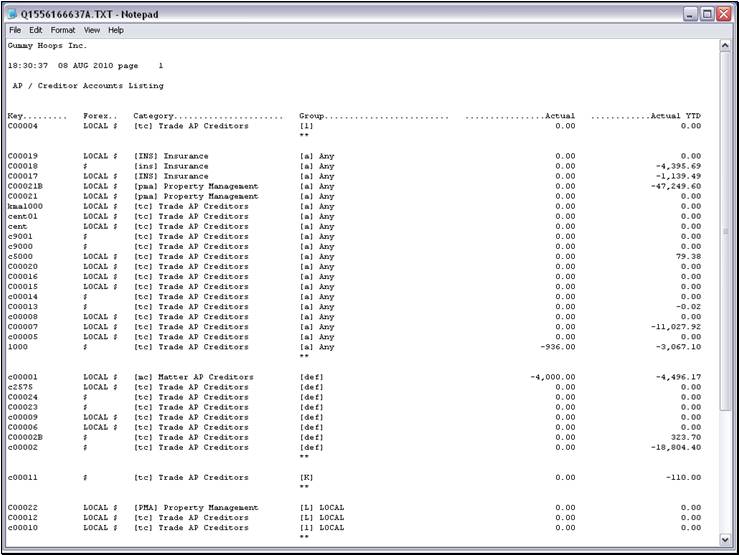
Slide notes
Here we have 6 columns, and the last 2 are the new
ones that we have added.
Slide 36 - Slide 36
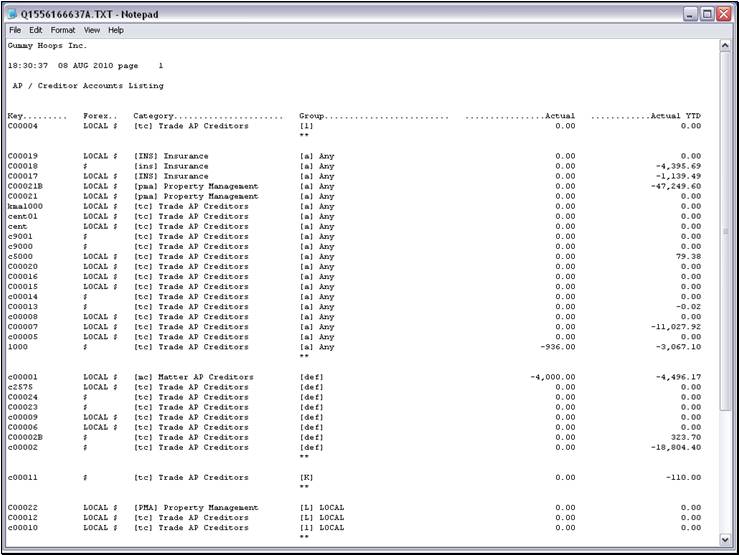
Slide notes